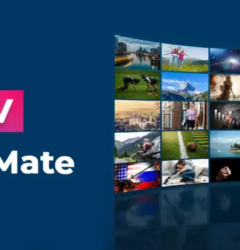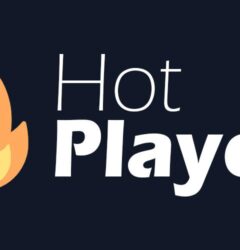14 Jun

How to Set Up IPTV on LG TV: A Comprehensive Guide
Introduction
Setting up IPTV on LG TV can enhance your entertainment experience, offering a wide range of channels and on-demand content through your internet connection. IPTV, or Internet Protocol Television, is a technology that allows you to stream TV content over the internet instead of traditional cable or satellite signals. This guide will walk you through the process of setting up IPTV on your LG TV, ensuring you have everything you need for a seamless viewing experience.
Understanding IPTV and LG TVs
What is IPTV?
IPTV stands for Internet Protocol Television. Unlike traditional broadcasting methods, IPTV uses internet technology to deliver TV content. This system allows for greater flexibility, enabling features such as live TV, video on demand (VOD), and interactive TV services. Here are some key benefits of IPTV:
- On-Demand Content: Access movies, shows, and other media at your convenience.
- Live Streaming: Watch live channels in real-time, just like traditional TV.
- Interactive Features: Features like pause, rewind, and record live TV programs.
Popular IPTV services include:
- Flixtele IPTV
- Smarters IPTV
- Vader Streams
LG TV Models Compatible with IPTV
Not all LG TVs are compatible with IPTV. Here’s a list of LG TV models that support IPTV:
| Model Series | Year Released | Features |
|---|---|---|
| LG OLED CX | 2020 | AI Picture, HDMI 2.1, WebOS 5.0 |
| LG NanoCell 90 | 2020 | 4K UHD, Dolby Vision, WebOS 5.0 |
| LG UHD UN73 | 2020 | 4K UHD, ThinQ AI, WebOS 5.0 |
Older Models: If you have an older TV, it may still support IPTV, but you might need additional hardware like an external set-top box.
Preparing for IPTV Setup
Required Equipment and Software
To set up IPTV on your LG, ensure you have the following:
- LG TV (compatible model)
- Stable Internet Connection: At least 25 Mbps is recommended for smooth streaming.
- IPTV Subscription: Choose a reliable IPTV service.
- IPTV App: Available on the LG Content Store, such as Smart IPTV or SS IPTV.
Choosing the Right IPTV Service
Selecting the right IPTV service is crucial for a good viewing experience. Here are some factors to consider:
- Reliability: Look for services with good reviews and ratings.
- Channel Variety: Ensure the service offers the channels you want to watch.
- Customer Support: Opt for services with responsive customer support.
Comparison of Popular IPTV Services:
| Service Name | Monthly Cost | Number of Channels | Customer Rating |
|---|---|---|---|
| Flixtele IPTV | $15 | 2000+ | 4.5/5 |
| Smarters IPTV | $10 | 1500+ | 4.2/5 |
| Vader Streams | $12 | 1800+ | 4.3/5 |
For more details on choosing the best IPTV service, check out our guide on selecting the right IPTV provider.
Step-by-Step Guide to Setting Up IPTV on LG TV
Installing IPTV App on LG TV
- Turn on your LG TV and ensure it is connected to the internet.
- Navigate to the LG Content Store from the home screen.
- Search for an IPTV app (e.g., Smart IPTV, SS IPTV).
- Select the app and click “Install.”
- Wait for the installation to complete, then open the app.
Configuring IPTV App
- Open the IPTV app and go to the settings menu.
- Enter your IPTV subscription details. You may need to input the M3U playlist URL or Xtream Codes API.
- Customize the app settings for the best performance, such as adjusting video quality and buffering settings.
- Save your settings and start exploring your IPTV content.
Troubleshooting Common Issues
IPTV App Not Working
If you encounter issues with your IPTV app, try these solutions:
- Check Internet Connection: Ensure your LG TV is connected to the internet.
- Update the App: Go to the LG Content Store and check for updates.
- Reset the App: Uninstall and reinstall the IPTV app.
Buffering and Streaming Quality Issues
To improve streaming quality, consider the following tips:
- Enhance Internet Speed: Make sure your internet speed meets the recommended requirements.
- Close Background Apps: Close any unnecessary apps running on your LG TV.
- Adjust App Settings: Lower the video quality settings in the IPTV app to reduce buffering.
Enhancing IPTV Experience
Using VPN for IPTV
Using a VPN with your IPTV service can enhance privacy and access to geo-restricted content. Here’s how:
- Benefits of VPN:
- Privacy Protection: Keeps your streaming activities private.
- Access Geo-Restricted Content: Bypass restrictions to watch content unavailable in your region.
Steps to Set Up a VPN on LG TV:
- Install a VPN app on your LG TV from the LG Content Store or configure it on your router.
- Connect to a VPN server in the desired location.
- Launch the IPTV app and start streaming with enhanced privacy and access.
Exploring Advanced IPTV Features
Maximize your IPTV experience with these advanced features:
- Recording Programs: Many IPTV apps allow you to record live TV.
- Electronic Program Guide (EPG): View the schedule of TV programs.
- Parental Controls: Set up content restrictions for safe viewing for children.
Frequently Asked Questions about Setting Up IPTV on LG TV
Can I use IPTV on older LG TV models?
Older models may support IPTV but may need additional devices, such as an external set-top box. Ensure your TV has the necessary ports and connectivity options.
What to do if my IPTV service is blocked?
If your IPTV service is blocked, try the following:
- Use a VPN: Bypass geo-restrictions and ISP blocks.
- Switch Providers: Consider switching to a more reliable IPTV service. Check out our recommended IPTV services.
How to update IPTV app on LG TV?
To update your IPTV app:
- Open the LG Content Store.
- Go to the “My Apps” section.
- Select the IPTV app and check for updates.
- Install the update if available.
Conclusion
Setting up IPTV on your LG TV can significantly enhance your viewing experience, offering access to a vast array of channels and on-demand content. By following this guide, you can ensure a seamless setup and enjoy all the features IPTV has to offer. Choose a reliable IPTV service, optimize your settings, and troubleshoot any issues that arise. Happy streaming!
For more tips and resources on IPTV and LG TVs, check out these additional guides.